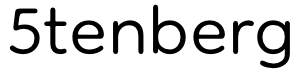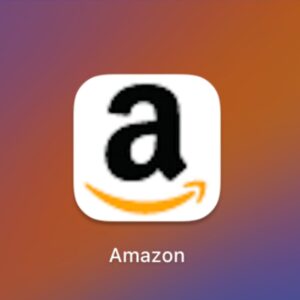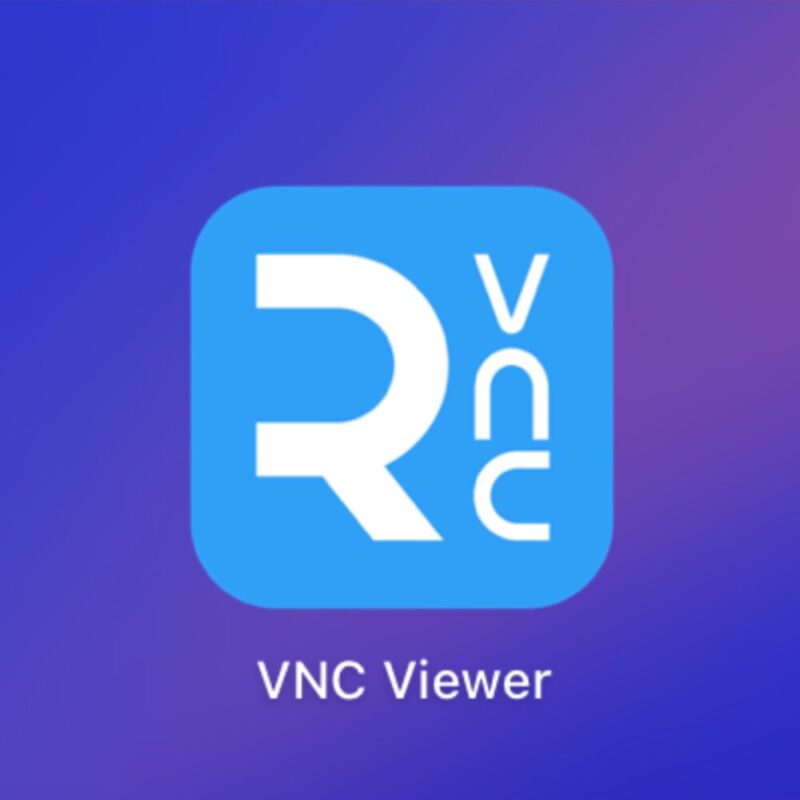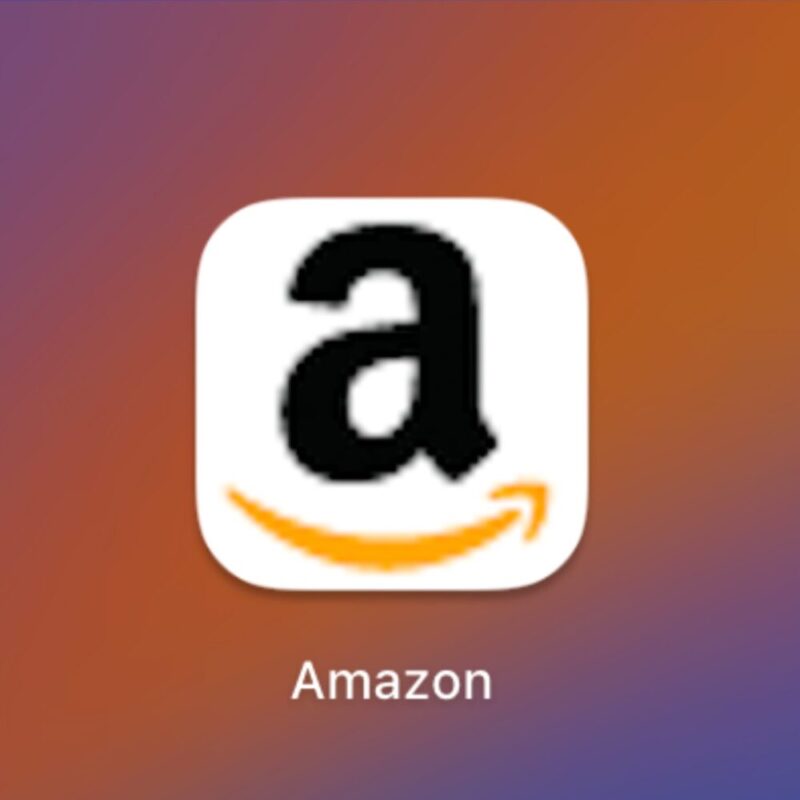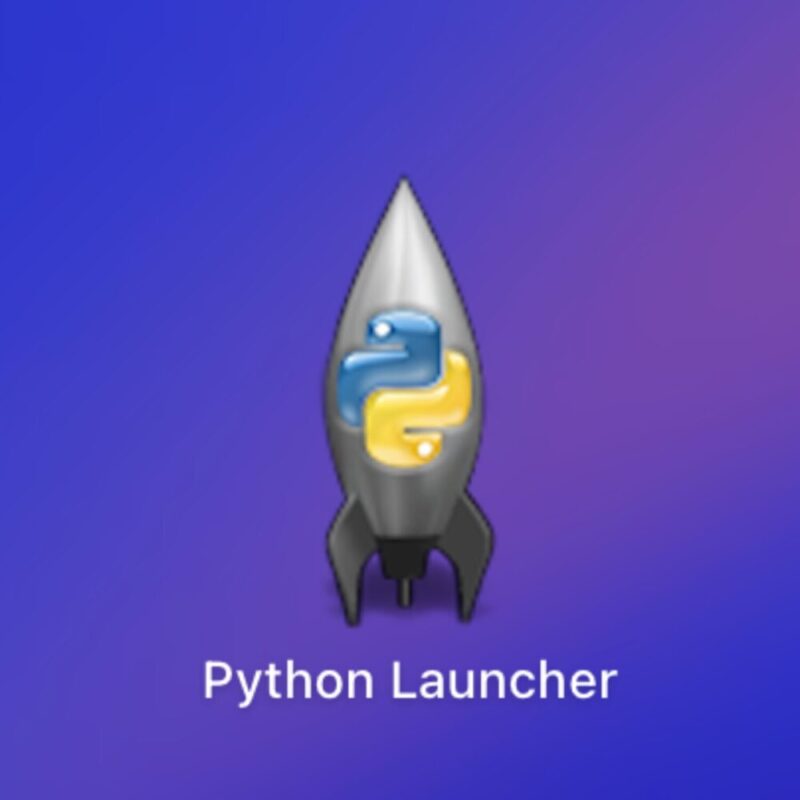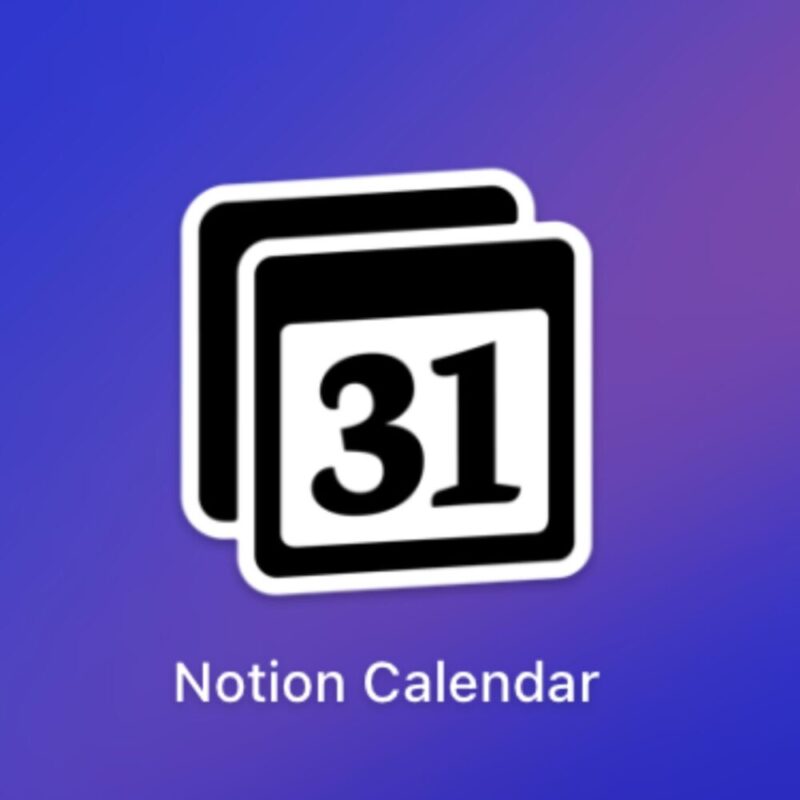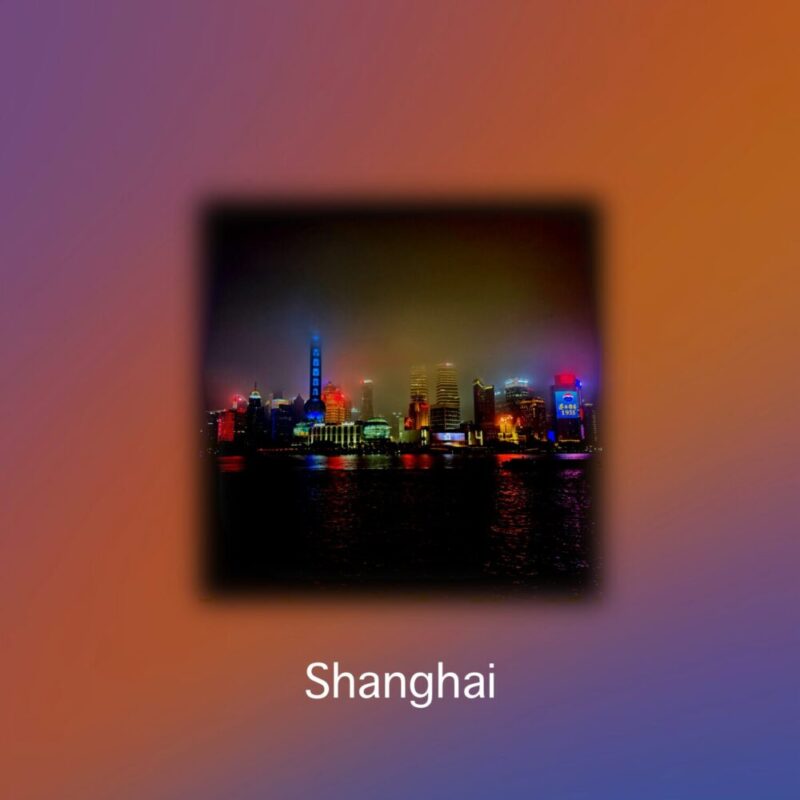Notion CalendarにiCloudカレンダーを同期させる方法
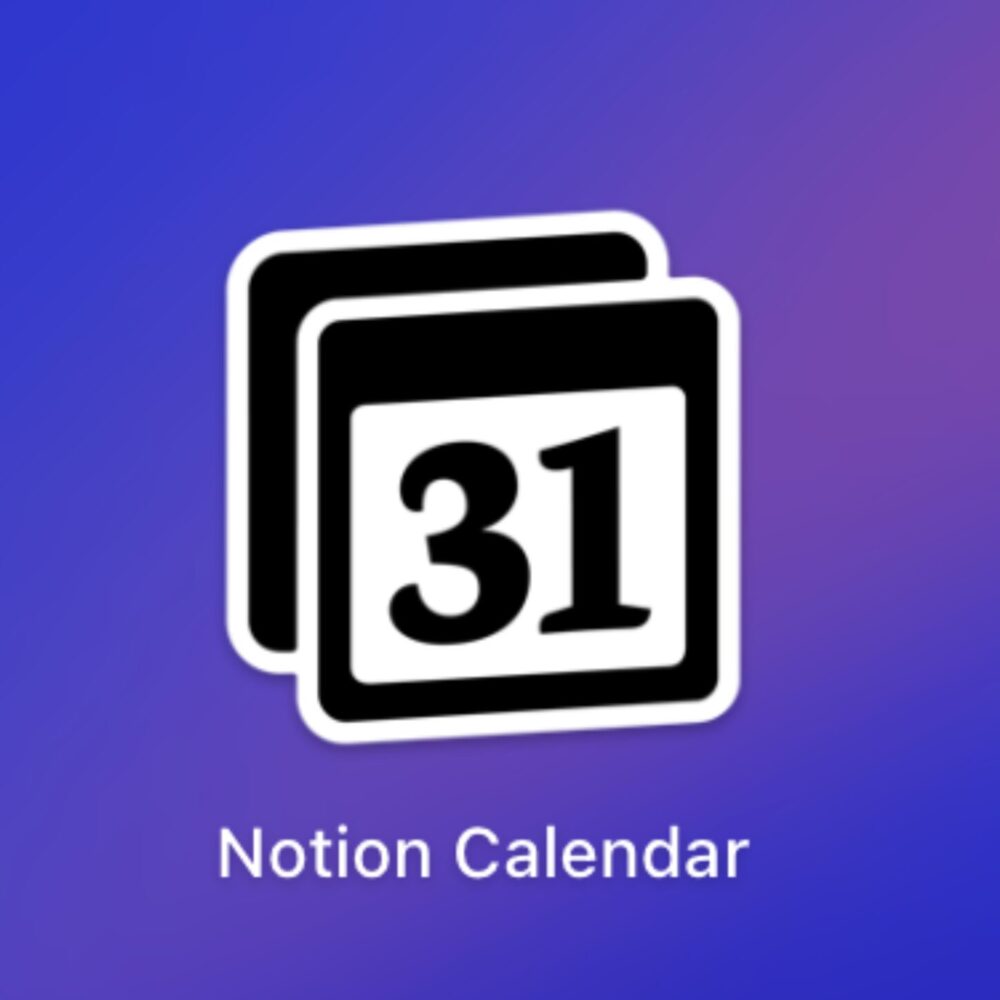
NotionCalendarはGoogleカレンダーとしか同期できないと思われがちだが、実はMac版アプリからApple Acountにサインインすることで、iCloudカレンダーとも同期させることが出来る。
2025/3/28現在ではiOS版アプリ内にはApple Account(iCloud Account)とリンクさせる表示がない。しかしMacでアカウントをリンクさせれば、勿論iPhone・iPadアプリ上でも同期されるので、NotionCalenderを使っている方は試してみてほしい。
大まかな流れ
NotionCalendarにApple Accountを同期させるには、Googleとの同期に比べると少しばかり複雑な手順が必要だ。
- ブラウザからApple Accountの管理画面にログインする
- 管理画面からApple Accountの「アプリパスワード」を作成する
- Apple Accountに登録してあるメールとアプリパスワードを使用してNotion Calendarにログイン
※上述の「アプリパスワード」とは、外部アプリ(:NotionCalendar)にiCloudのデータを送るためのパスワードであり、Macのログイン用パスワードでもなければAppleAccountのパスワードでもないことに注意する必要がある。
参考:Apple
具体的な流れ
ブラウザからApple Accountの管理画面にログインする
任意のブラウザからAppleAccountの管理画面に移動し、画面の指示に従いサインインする。
すると、以下のようなページが表示されるので、メニュー下部の「アプリ用パスワード」をクリック。
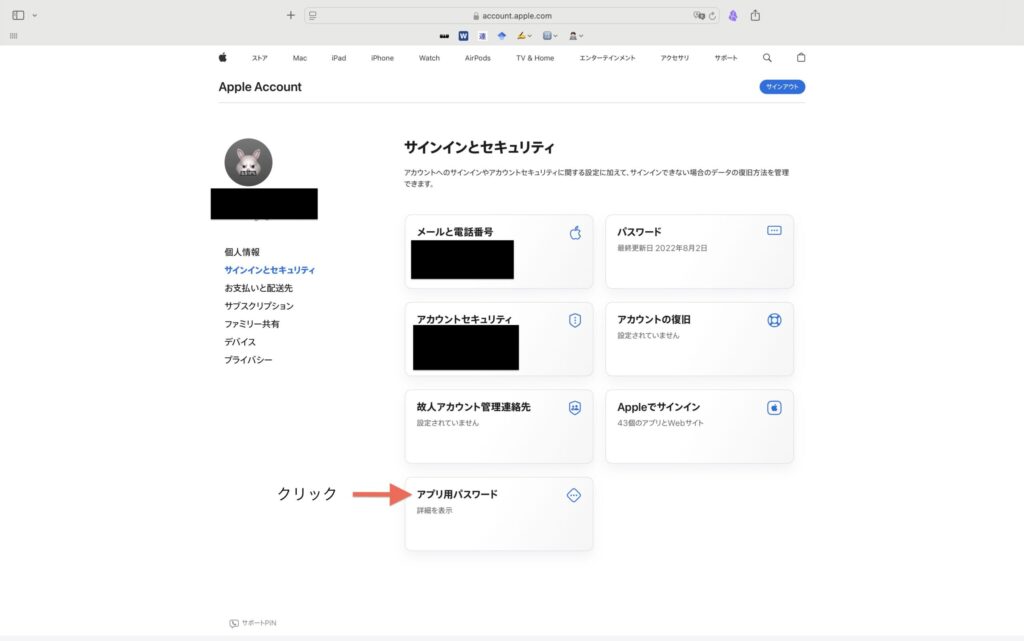
以下のようなウィンドウが表示されるので、「アプリ用パスワードを生成」をクリック。
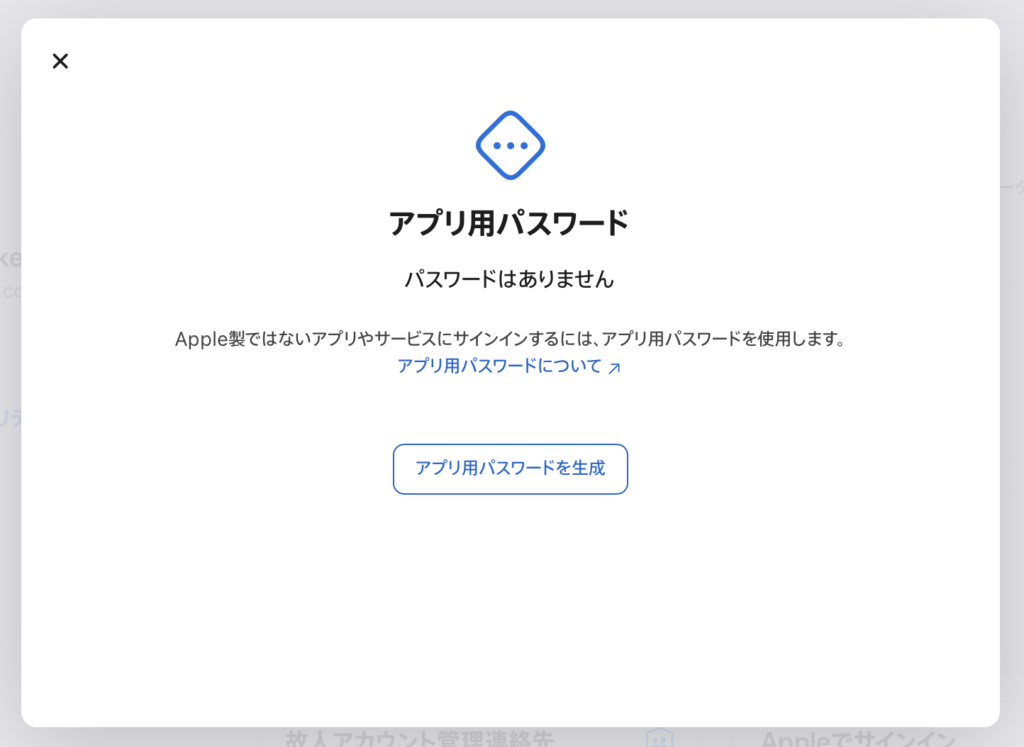
次の画面で入力するのは「アプリパスワード」の名前である。ここで入力する文字が「アプリパスワード」そのものではないということに注意。
わかりやすいように「Notion Calendar」とでも入力しておこう。
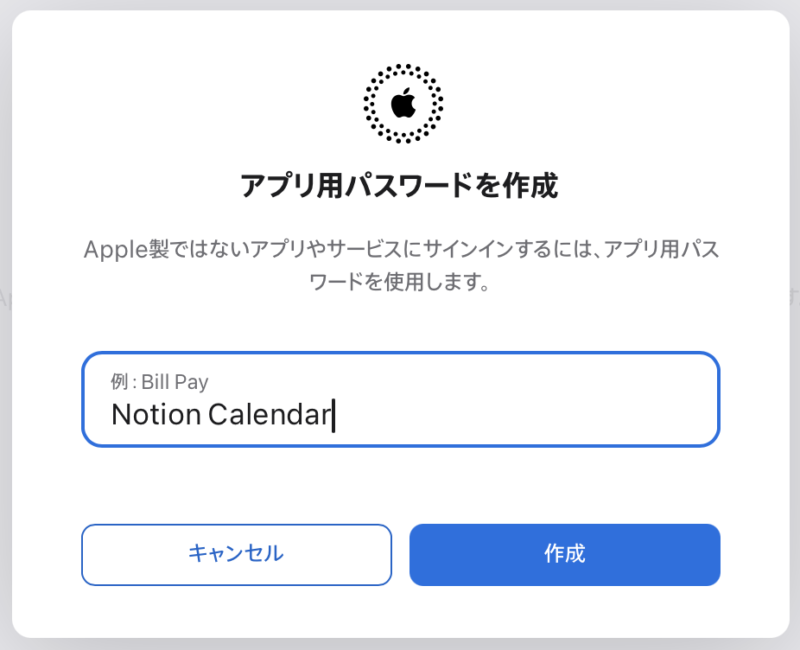
「作成」をクリックすると自動生成された文字が、下の画像の「これがパスワード」部分に表示される。これが「アプリパスワード」だ。
後々NotionCalendarにログインする際に必要になるので選択してコピーしてしまおう。
このパスワードは今、この瞬間しか確認できないため、心配な方はメモ帳か何かに貼り付けておいても良いかもしれない。
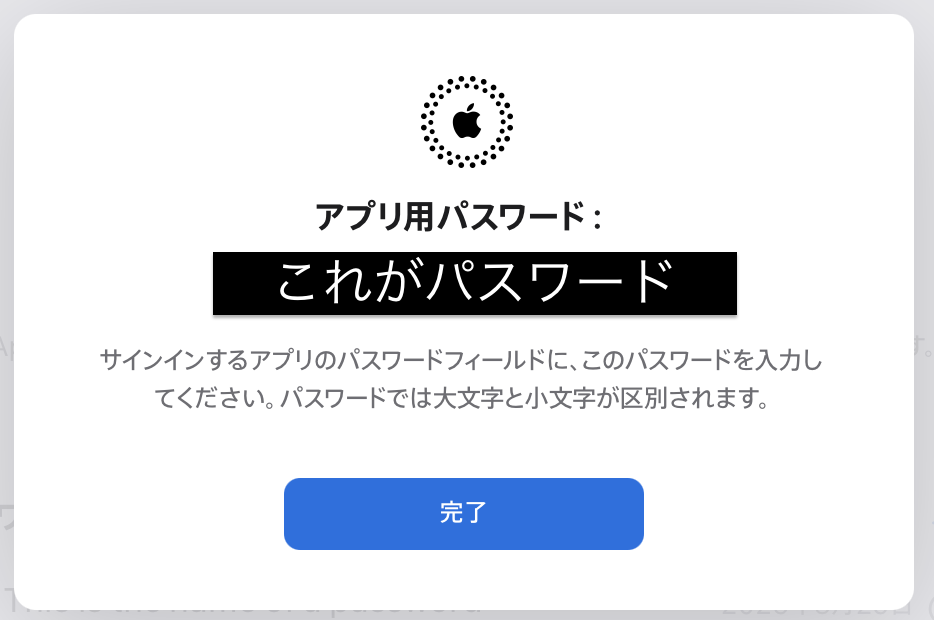
また、このパスワードはiCloudの情報、つまり「あなたの情報」を外部のアプリに送信することを許可するための鍵であるため、このパスワードを使って不用意にアプリにログインすることは避けたい。
今回のNotionは広く知られた信用のあるアプリであるので、安全だとは思うが不審なアプリには絶対にログインしないようにしよう。
もし、ログインしてしまった場合はアプリパスワード自体を消去すれば自動的にログアウトされることも覚えておきたい。
Notion Calendarとリンクさせる
では、今生成したアプリパスワードを用いてiCloudカレンダーの情報とNotion Calendarをリンクさせていく。
Notion Calendarを開き、上部のメニューバーから「設定」をクリック。
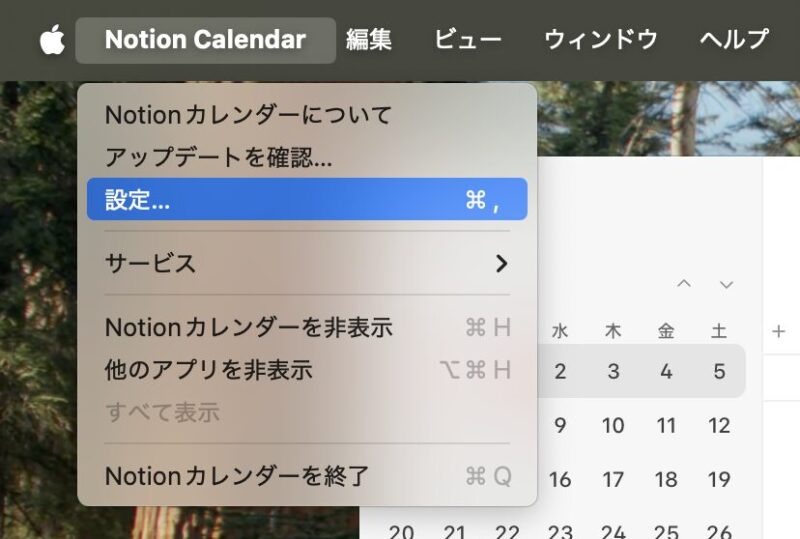
設定を開いたらメニュー内の「カレンダー」を選択し、「iCloudアカウントを追加」欄の「接続する」をクリック。
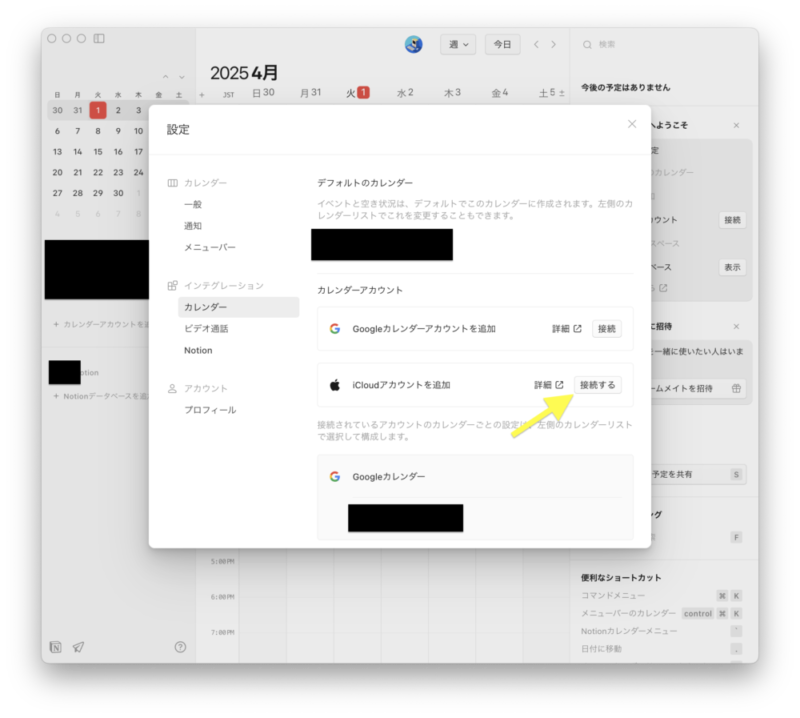
すると、ブラウザが起動し「アプリパスワード」の認証を求められるので「アプリ専用のパスワードがある」をクリック。
以下のウィンドウが表示されたら「Apple Acountのメールアドレス」と先ほど生成した「アプリパスワード」を入力。
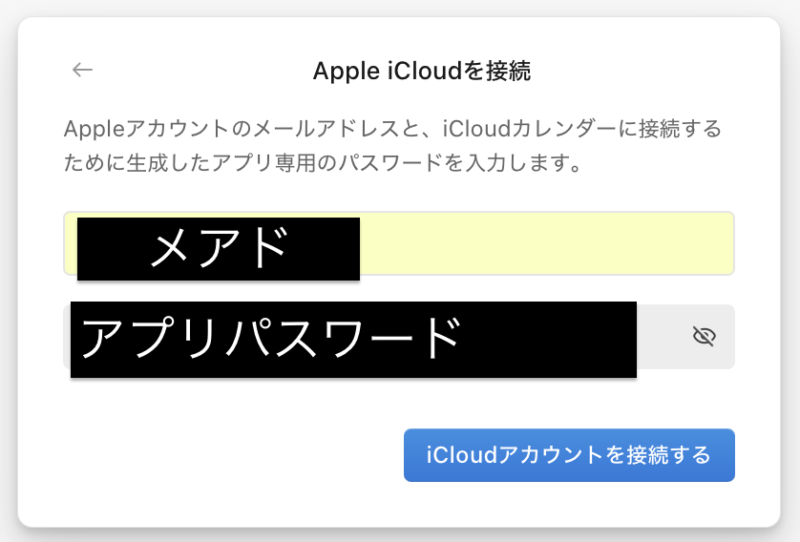
その後、許可を求められるので同意するとiCouldとNotion Calendarがリンクできる。