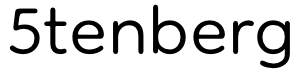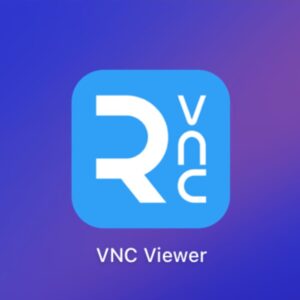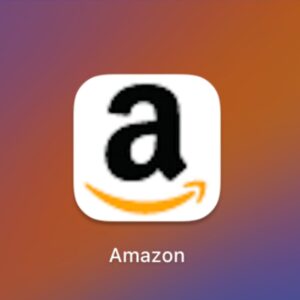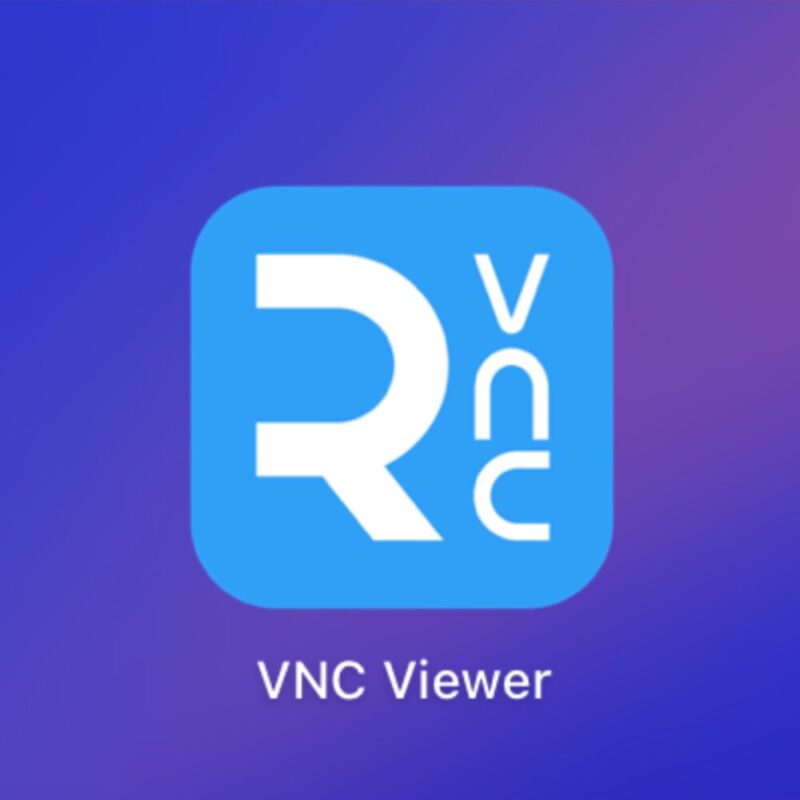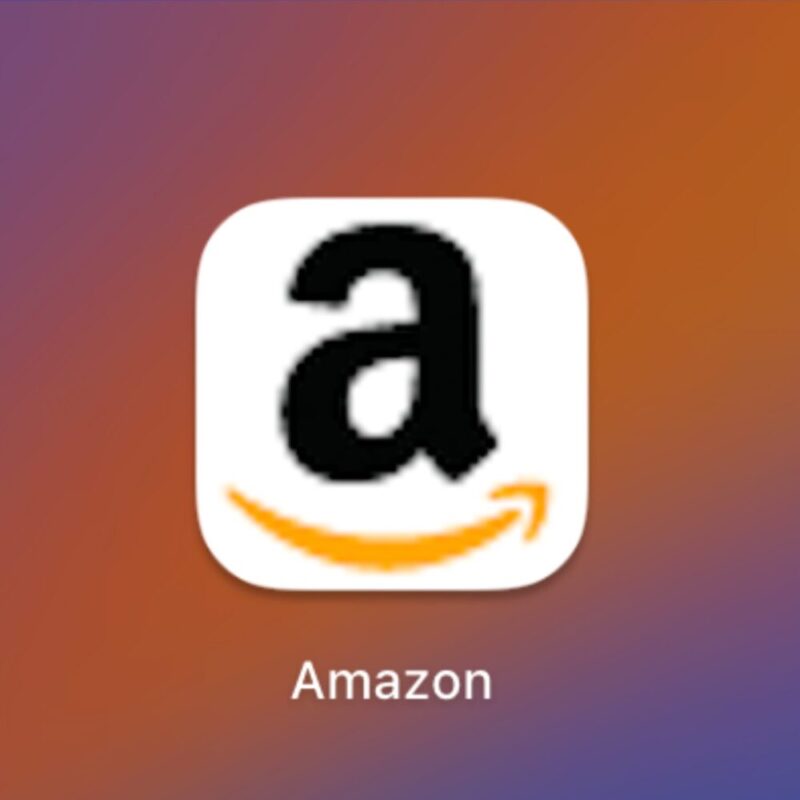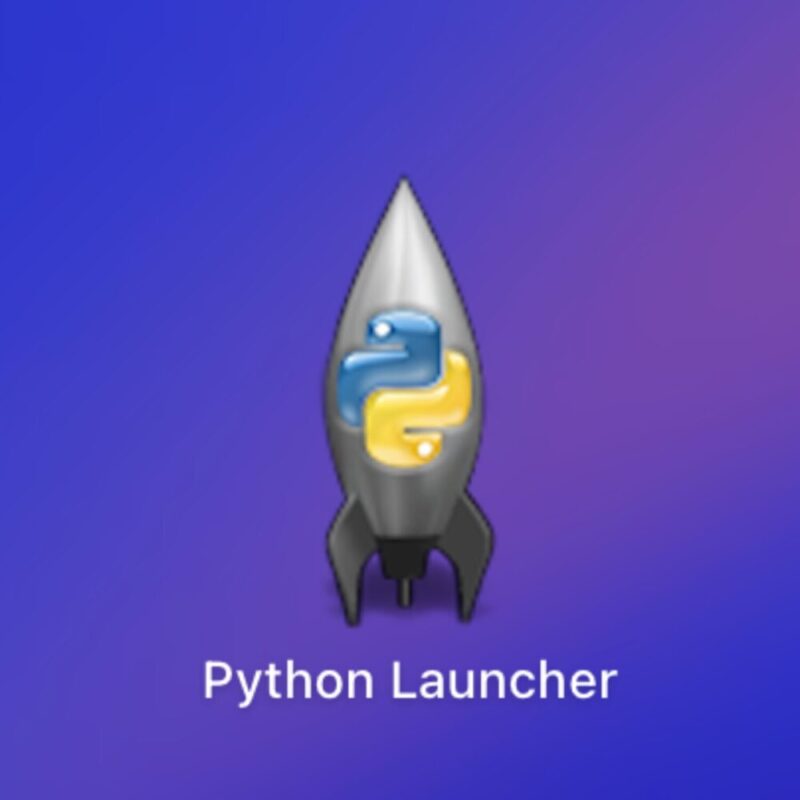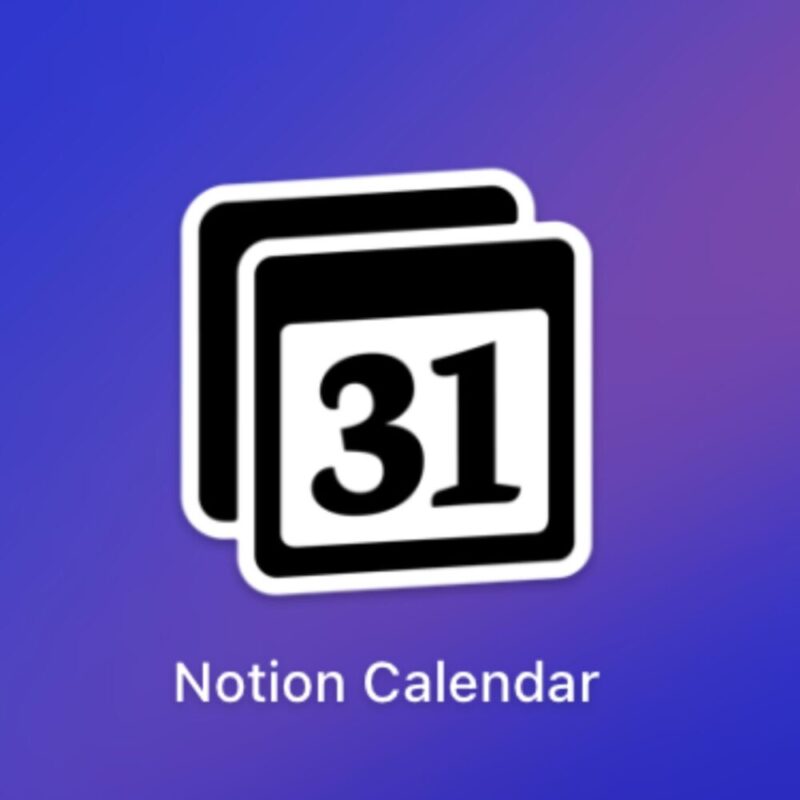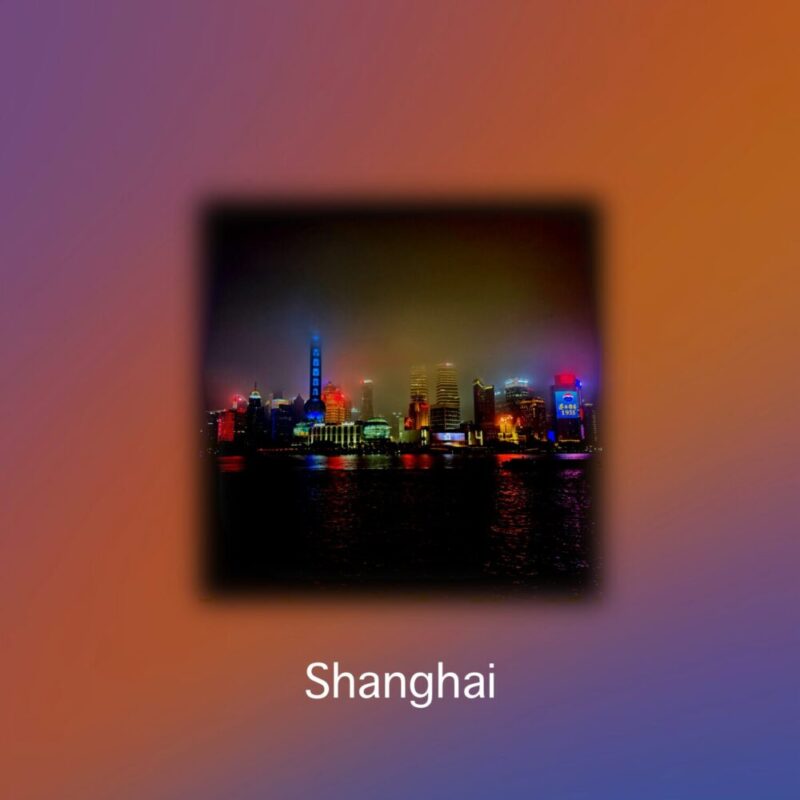PDFの余白をMacの純正機能だけで簡単に増やす方法

論文やテキストの読み方は様々ある。筆者の場合、iPadにそれを読み込ませApplePencilを使って適当に傍線を引いたり左右の余白に書き込みをしながら読み進めることが多い。とはいえ、当然すべてのドキュメントに十分な余白があるわけではない。
余白だらけな論文と文字だらけな論文であったら後者の方が読みたいし、ワクワクすること間違いなしだが、しかし書き込みに関してばかりは多少の空間があったほうが良いわけである。
そこで、この記事では、Macの純正アプリである「プレビュー」を用いて、PDFの余白を簡単に増やす方法をご紹介したい。
※この記事で操作するファイルは著者自身が作成したものです。
まず「Finder」で余白を追加したいドキュメントを選択し右クリックで
「このアプリケーションで開く > プレビュー.app」
の順に選択する。
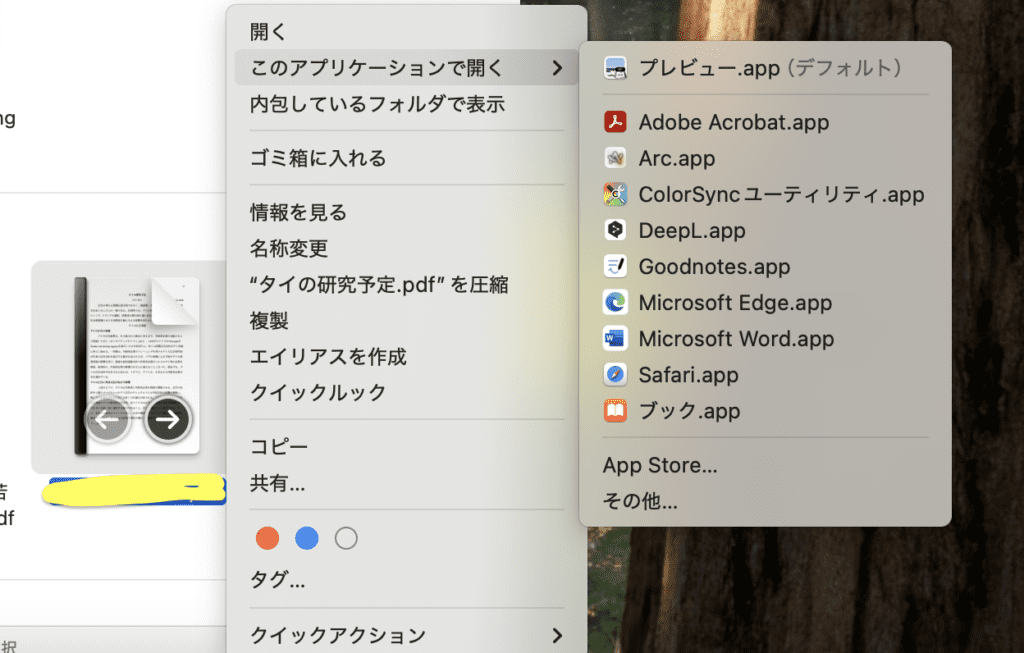
あるいは、ファイルを選択したまま ␣ を押して「QuickLook」ウィンドウを開き右上部の「プレビューで開く」を選択する。

プレビューでドキュメントを開くと以下のようなウィンドウが開く。
上部のメニューバーに「プレビュー」が表示された(つまり、プレビューが起動した)ことを確認したら ⌘P でプリント設定画面を表示する
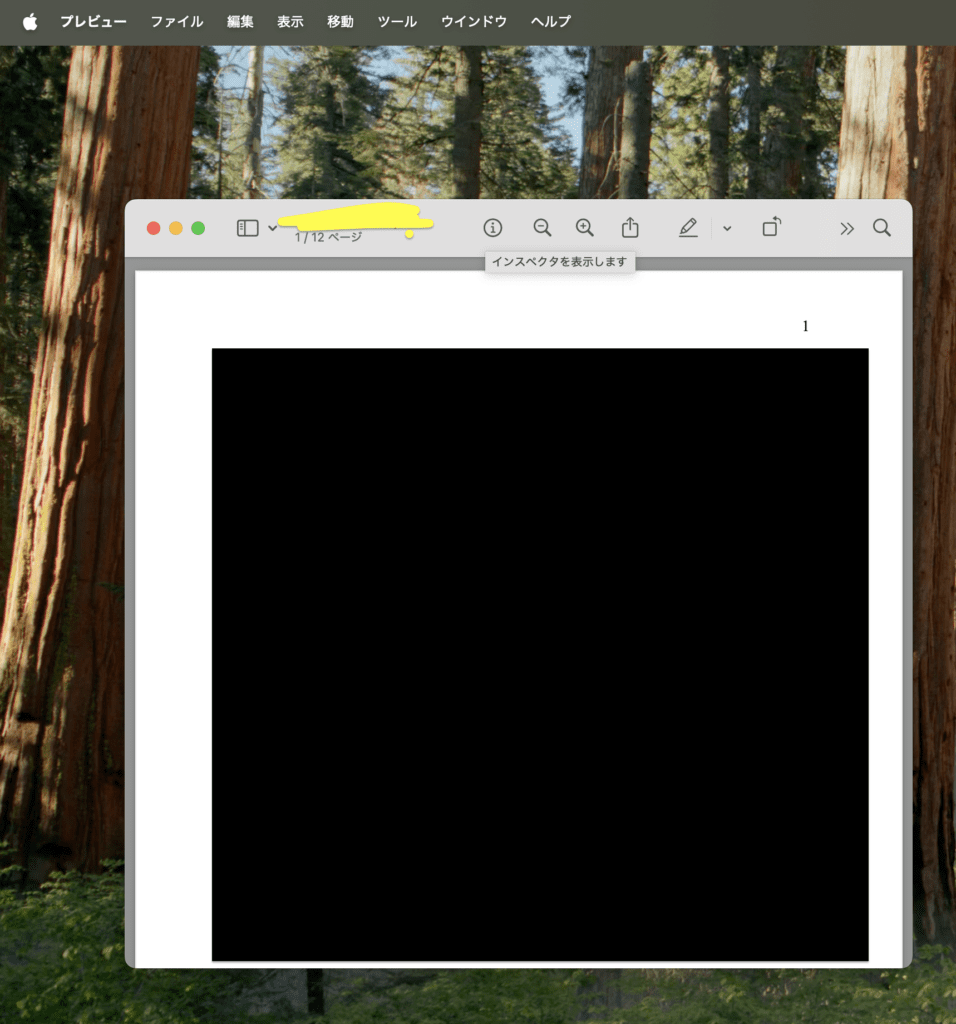
すると、以下のような画面が開く。(左のプレビューはモザイクを掛けている)
次に、右部メニュー内から「サイズ調整」の数値を選択し適当な余白を作り出す。
サイズは好みによるが、あまり小さくても文字が潰れてしまったりするため、70%前後に抑えておくのが良いと思う。
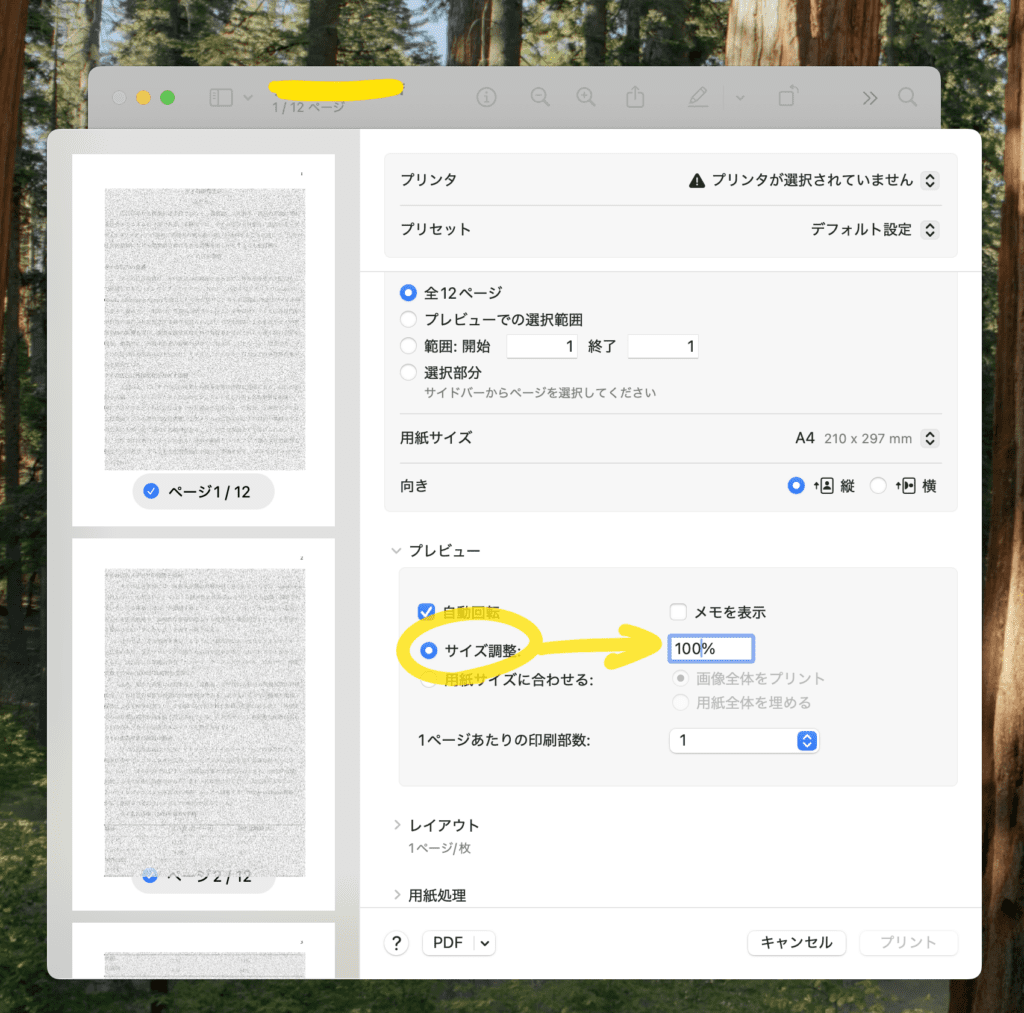
サイズ調整を終えたら、ウィンドウ下部の「PDF」をクリックする。
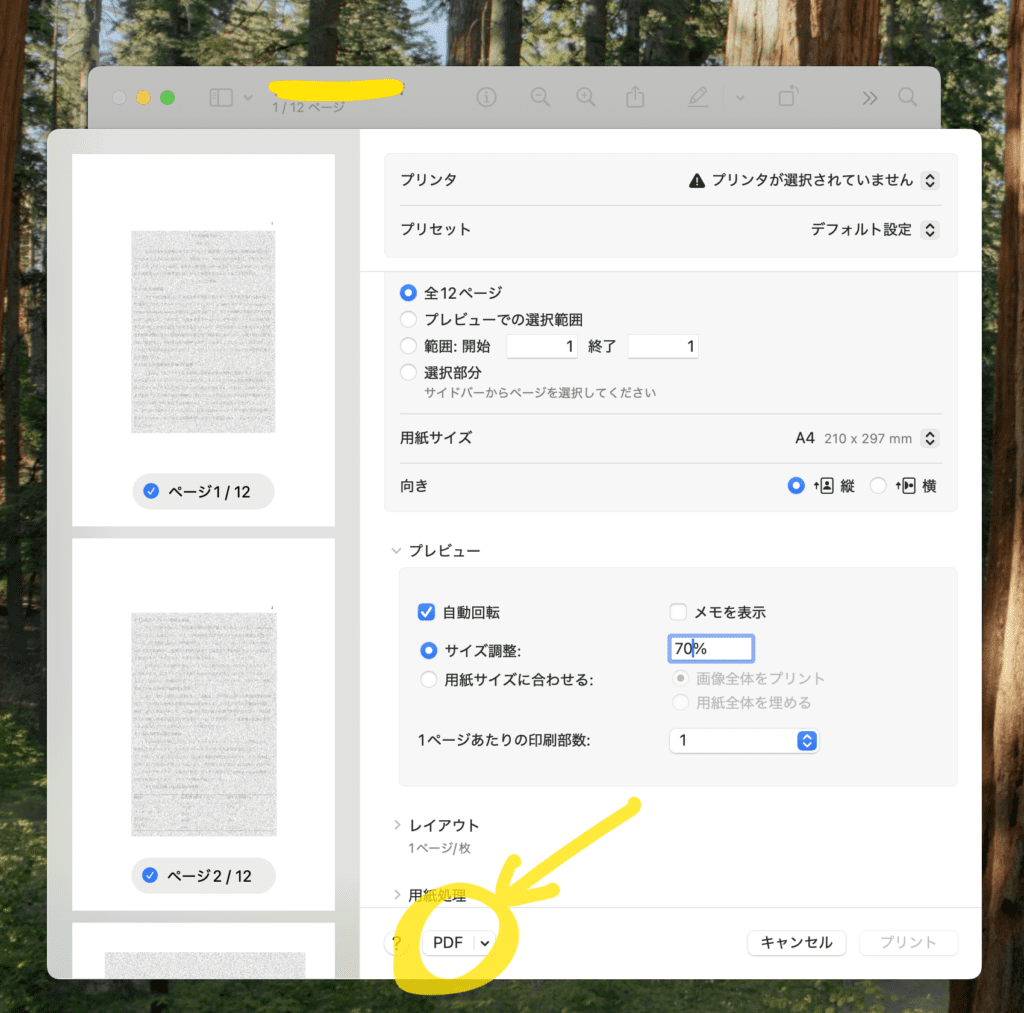
すると、下のような画面が開くので、適当なロケーションに保存する。
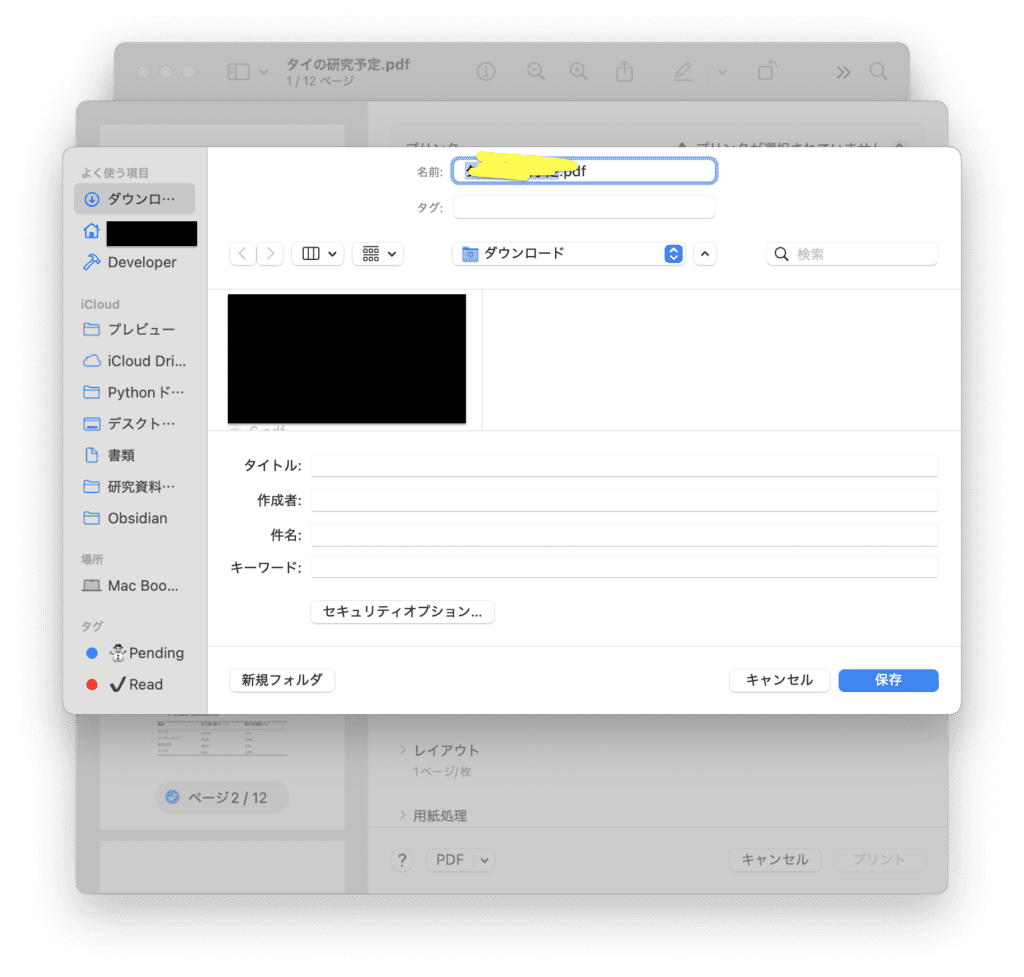
この時、元本の資料と同じロケーションに同じ名前で登録すると元本を上書きしてしまうので、元本を残しておきたければ、名前を変更した方が良い。
逆に、元本を残しておく必要がないのならば、そのまま「保存」してしまえば手間が省ける。
余白を増やしたドキュメントは、元本とは別のファイルとして作成されているので、元本に設定されているインデックス(目次)は引き継がれないことに注意!!